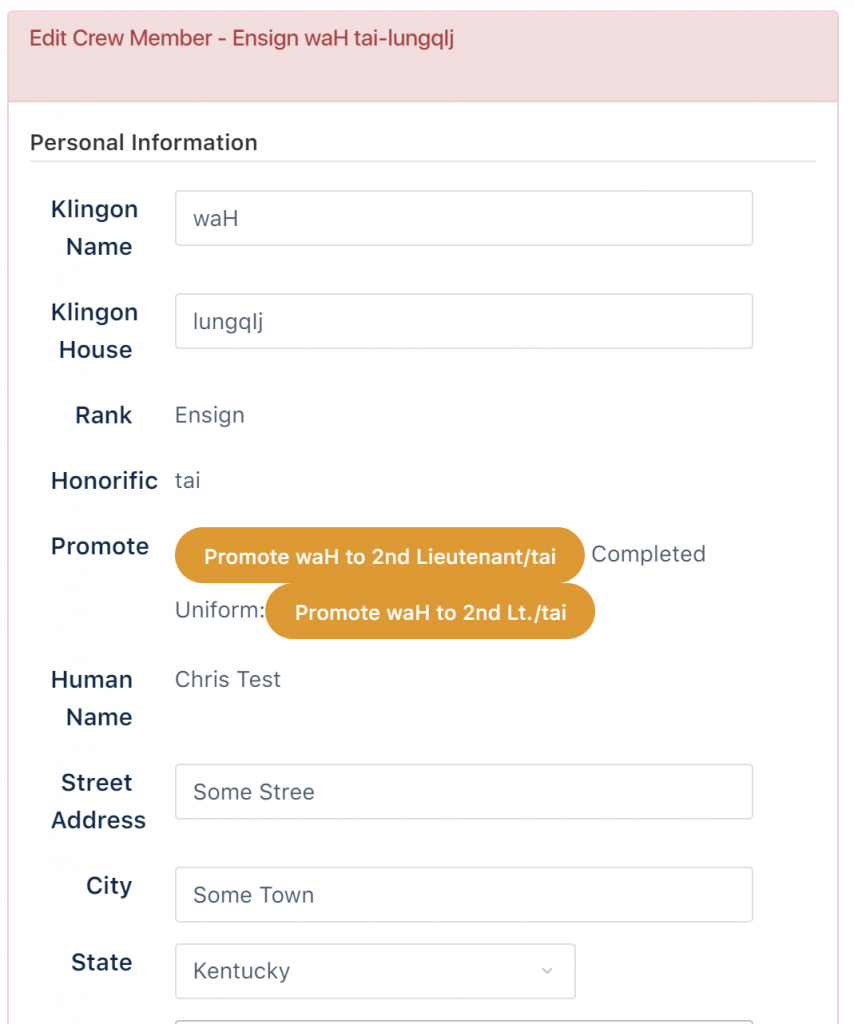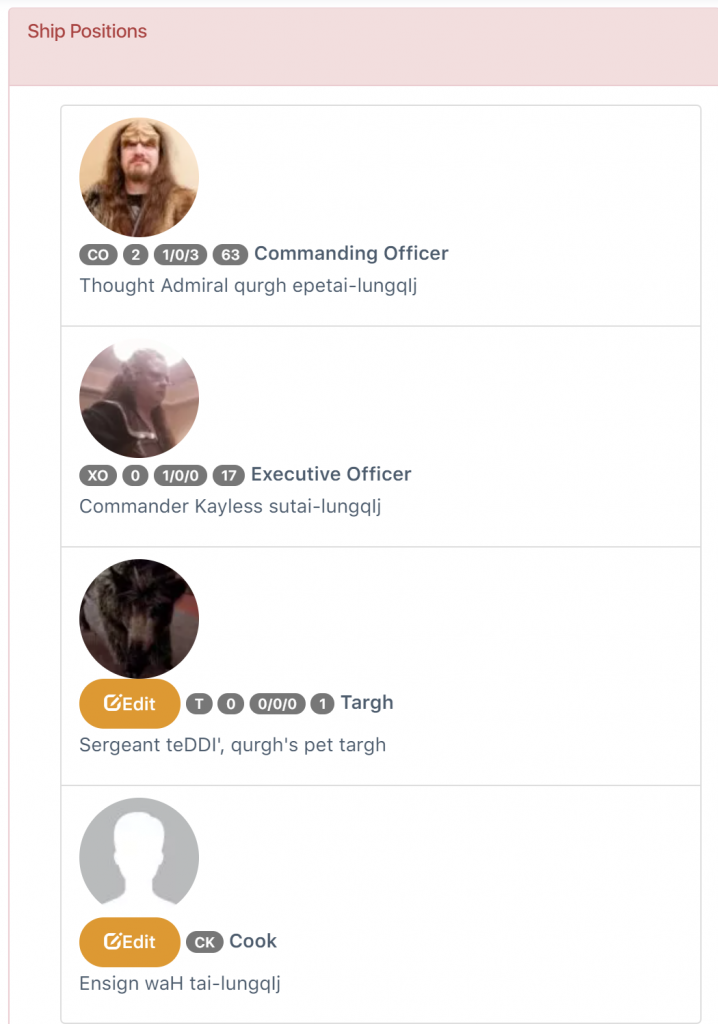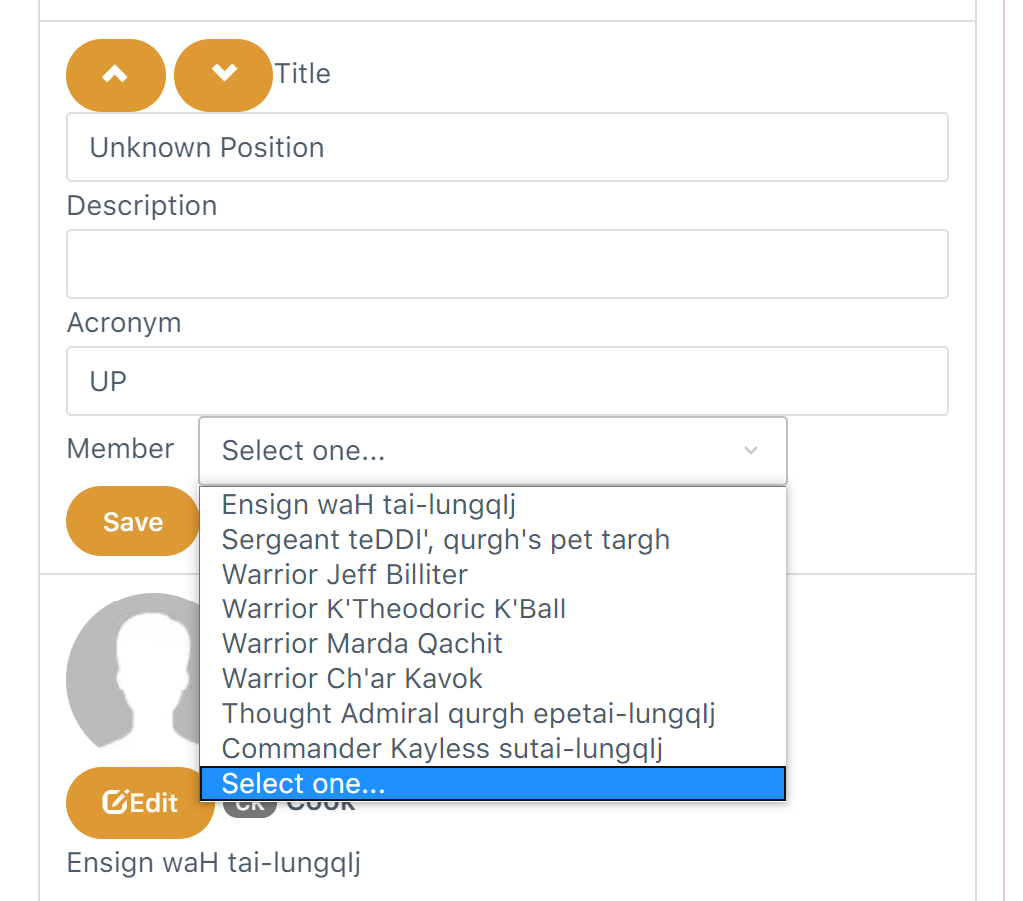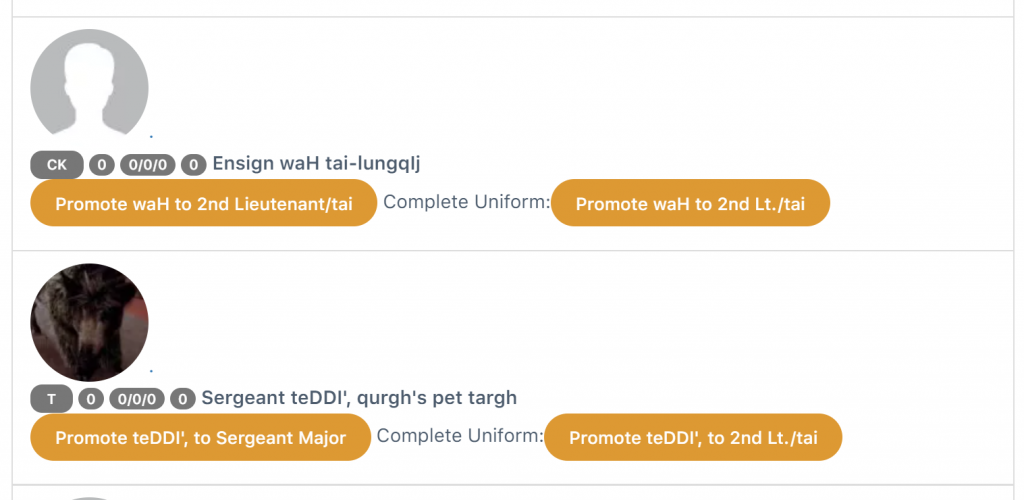Ship and Crew Managers
Once a new ship has been added to the online directory, the Commanding and Executive Officers will be able to access the Online Ship and Crew Manager. This tool gives a ship’s leaders total control over nearly all aspects of a ship. With it, COs and XOs can manage ship data, logo, crew positions, crew personal information, promotions, and awards. This information is used throughout the website to link a crew together. The majority is used in the online directory itself. To access a ship’s page, visitors can use the fleet menu at the top of every page, or by clicking on the name on a crew member’s profile page.
How to access the managers
There are two ways for commanding officers to locate the ship and crew managers.
User Profile
To get a list of ships you have the ability to edit, go to your Profile and find the “KAG” section in the side menu. The “Ship” tab contains listings for each ship you command. Those listings look the same as the Fleet Listing section.
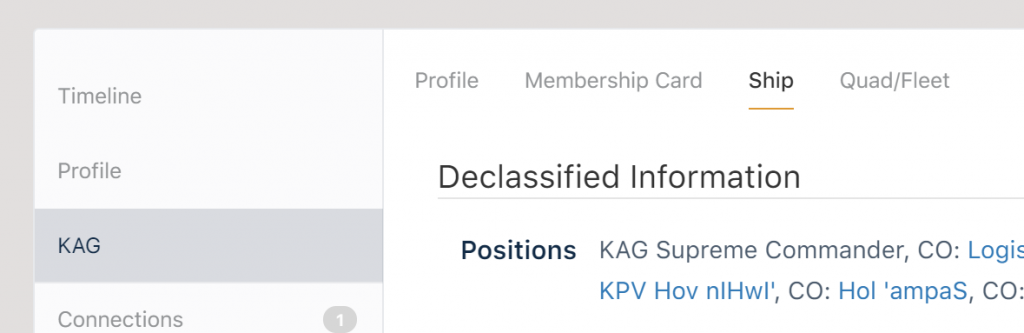
Fleet Listing
Locate the ship using the “Fleets & Divisions” menu at the top of the screen. Click either the “Edit …” button or the “Edit … Crew Roster” button to access the managers, where “…” is the name of the ship.
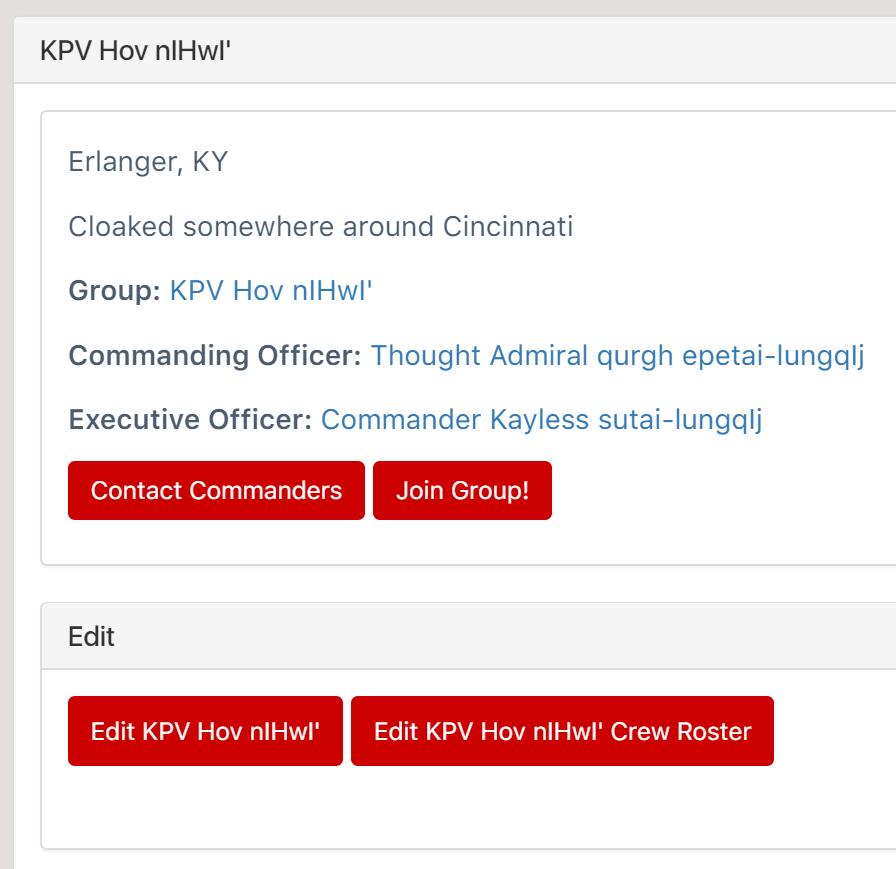
Edit Ship
This option shows a list of settings that can be changed for a ship. These include a general information field, the city, state, country, website, KAG group, and the ship’s web name (that is a shortened form of the ship’s name used in the ship directory’s web addresses).
This page also allows COs to change the XO of their ship. XOs do not have this option.
Ship leaders can also upload a logo, and even override the built in directory listing and show a completely customized page instead. Ship Leaders can use their own custom HTML and images when they do this.
The location information is used in the KAG ship scanner. This tool helps new members locate their closest ship, so accurate location information is a necessity.
Edit Ship Crew Roster
This option brings up the Crew Roster manager. The manager is broken down into three sections that allow you to edit different aspects of the crew. They are access via a collection of buttons.
The buttons have a list of actions:
Add Position, click this to add a new position to the roster;
Promote Mode, click this to promote individual crew members;
Award Mode, click this to add Battle Notches, Kill Stripes, and Strategy Marks to individual crew members;
Refresh Crew Roster, click this at any time to return to the main screen;
Return to Ship list, click this to go back to the list of ships.
The main section shows a list of Ship Positions and the crew members assigned to fill them. Not every Crew Member may have been assigned a position. Use the “Add Position” feature to assign your Crew to Positions on the ship. This is not required, but can be useful for organizational or roleplaying purposes.
For each entry the system shows the profile picture, name, and position held. The small colored badges show how many Battle Notches, Kill Stripes, and Strategy Marks that Crew Member has been awarded. They also show the acronym of the position, and a button to edit that Crew Member’s Position information. Clicking on an image of a Crew Member in this section will launch the member’s profile page in a new window.
The listing to the side shows avatars and names of all Crew Members on the ship, including those not yet assigned to positions. Clicking the image button will load a page to edit that member’s information.
Add Position
Clicking on either Add Position, or the small Edit button on a Position, will bring up the Position manager. This screen shows a list of settings that can be changed. The arrows can be used to shift the location of the Position in the Roster. The buttons along the bottom can be used to Save any changes, Cancel any changes and return to the main screen, or Delete the Position completely. This does not remove the member holding the position from your roster. The Position Title is displayed on crew member profiles, and in the ship directory.
Promote Mode
Clicking this button will activate Promote Mode. The main screen is replaced by a list of crew members and options to promote them. All COs and XOs can promote members to 2nd Lt./tai for completing their uniform. They can also promote anyone in the enlisted ranks. If they are a high enough rank, they can also promote within the rules of the Ranks and Honorific guidelines. If a member cannot be promoted, the system will show a message instead of a button.
After clicking on the appropriate button the system will adjust the member’s rank and/or honorific, and will post the promotion on their profile page if they have one.
Award Mode
Clicking this button will activate the Award Mode. The main screen is replaced by a list of crew members and options to grant them different awards. Clicking on the buttons will grant the appropriate award to the member. However, members without profiles cannot have awards granted to them. Ship Leaders are encouraged to get all their members to register on the site to facilitate intra-club communications.
If a registered member has a large number of awards to add, Ship Leaders are encouraged to contact the Logistics Division instead of inputting them through this system as it could take some time and may run into unexpected issues.
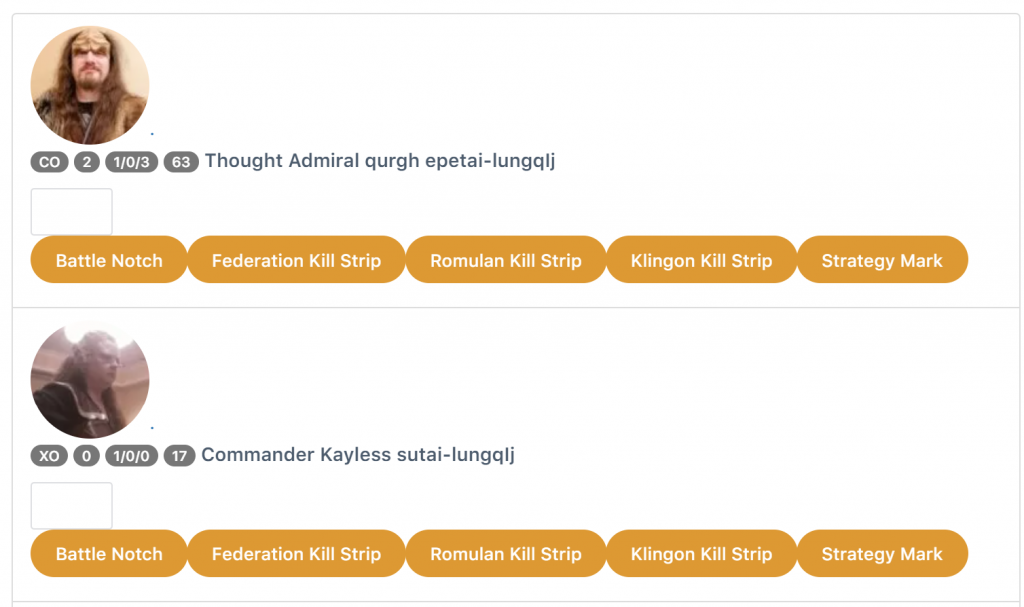
Edit Crew Member
Clicking on an image of a member in the side Roster will load a new page to edit the Crew Member’s information, including their Klingon name, Klingon House, Street Address, City, US or Canadian State, Zip/Post Code, Country, and Phone Number. It will also show the current Rank and Honorific, along with buttons to promote the member if available. The member’s City, State, Zip/Post Code, and Country information will be used by Member Finder and Scanner that members can use to locate other nearby Klingons.
At the bottom of the screen are two buttons. One will Save any changes made to the information, while the other will return to ship’s position listing.